Realtek Hd Audio Manager Not Opening Windows 10
Audio is a very precise element in the system. Every user wants a crystal clear sound output from their systems. Even though this largely depends on the output hardware the user is using, it is somehow dependent on the software as well. Microsoft may have developed to a greater extent, but it still requires a decent to deliver exceptional audio output. An audio driver is required for many purposes such as Audio level control, Noise control, Surround balance Etc. What is?There are many sound drivers available on the internet but Realtek HD Audio Manager can be considered as the best and most trustworthy sound driver of them all. Realtek HD Audio Manager is one of the most used audio drivers on the platform as Windows users are using the Realtek HD Audio manager way back since the era of Windows XP.
Realtek Semiconductor Corp. Driver update for Realtek High Definition Audio Windows 10 and later drivers,Windows 10 and Later Servicing Drivers for testing Drivers (Sound) 6.0.1.7982 136,3 MB. Go to Task manager - Start-up - make sure Realtek is enabled 2) open Device Manager ( type in search bar 'device manager' ) 3. I have 3 computers with Windows 10, and none of them will let me open my Realtek audio manager. I've tried reinstalling drivers several times, reinstalled Windows 10, etc, but no avail. The application will not open. I double click to open (with administrator privileges and without) and nothing happens.
There are many features in Realtek HD Audio Manager such as The 16/20/24-bit Pulse Code Modulation, Six-channel Digital to Analog Converter (DAC), 5.1 channel audio support etc. That makes it a must-have component in any audio enthusiast’s system. Realtek HD Audio Manager won’t open errorRealtek HD Audio Manager might be quite unique, but it is not flawless.
In many instances, Windows users find themselves struggling to even launch the software. Many users have reported the issue as “Realtek HD Audio manager not showing up” or “Realtek HD Audio manager won’t work”. The most common reason behind this problem is the incorrect installation of the software. It is possible that some interruption that might have occurred at the time of installation corrupted the installer files which has, in turn, rendered the software inoperative. Various update processes like Windows update can also be the reason behind this problem.
Realtek Hd Audio Manager Not Opening Windows 10 Bios
If you are also undergoing similar situation, don’t worry. There are multiple proven solutions that will get you through this problem. In this article, we will cover up the most effective ways to resolve the problem “Realtek HD Audio Manager won’t open”. How To Fix Realtek HD Audio Manager Not Opening Method 1: Uninstall and Reinstall the driverAs mentioned above, the improper installation of the driver might be the root of this problem.
This might seem a very naive cause but it is quite probable. We will recommend you to simply and then reinstall it again to rule out this possibility.To uninstall Realtek HD Audio Manager, simply follow the following steps:.
Press right click on “This PC” icon on the desktop and click on “Properties”. Now, once you are in the system properties window, click on “Device Manager”.
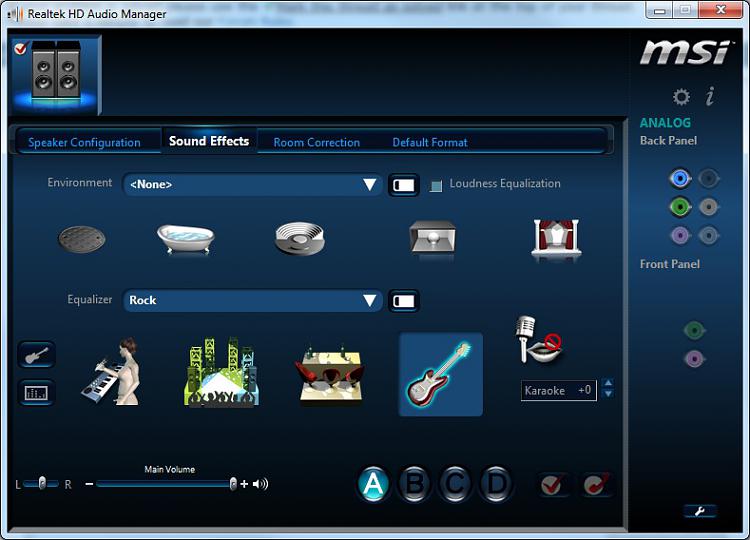
This will lead you to the device manager window. Here, you will find “Sound, Video and Game controllers” option. Click on it to open the submenu. Now, you will see the “Realtek High Definition Audio ”. Now, to, simply right-click on “Realtek High Definition Audio ” and select “Uninstall device” from the menu. Now, follow the onscreen instructions to uninstall the driver. Reboot the system for changes to take effect.
Now, to re-install the driver, simply plug-in your audio peripheral. Windows will automatically detect the device and install the required drivers. If this does not happen automatically, simply go to Device manager again and click on “Action”. Then select “Scan for Hardware changes”. Method 2: Use Windows troubleshooter to fix the problemMicrosoft has included a very useful tool called “Troubleshooter” in Windows OS.
Realtek Hd Audio Windows 10
This tool can be utilized to automatically find the cause the problem and it will also try to resolve the problem on its own. You can use the Windows troubleshooter to fix the “Realtek HD Audio Manager won’t work” problem.To do so, follow the following steps:. On your desktop’s lower right corner, you will find a symbol. Pres right click on it to open the options. Now, select “Troubleshoot sound problems” from the list.
This will execute the Windows troubleshooter. Now, sit back and relax while the troubleshooter resolves the problem for you.Method 3: Update Your WindowsThere are high chances that this issue is caused after a recent. This can be the update procedure trying to update the drivers along with the system but failing to do so.
If this is the case, you should not worry as Microsoft constantly resolves the minor issues caused by the update in the consequent updates. All you have to do is check whether your system is updated or not.Follow the following instruction to check it:. Press to open system settings. Here, select “Update and Security”.
Now, click on option on the left-hand menu and select “Check for updates”. Now, Windows will check for the updates.
You will require an active and preferably a Non-metered for this. If there is an update available, Windows will automatically download the update.
You must have a little patience as the update can be quite large. Once the update is downloaded, Windows will prompt you to restart the system. Restart the system and wait for the updates to get properly installed. Now, the problem will most probably be solved. Method 4: Repair the Realtek HD audio managerThe reason behind the Realtek HD audio manager won’t open could be the missing launcher file. You can either reinstall the software completely to resolve this or you can simply repair the currently installed version of the software.
Repairing the software will check the integrity of installed files and add/replace any missing/corrupt files respectively.To carry this method out, follow these steps:. Open “This PC”. Now, you will see the “” option. Click on it to open the feature. Now, A list of all the installed programs on your system will turn up. Find “Realtek HD Audio Manager” in the list and click on it.
Now, click on “Modify” button. A new window will open now which will provide you the modification options for Realtek HD Audio manager. Select “Repair” and then click on “Next”. Now, follow the on-screen instructions to repair “Realtek HD Audio manager”. Once the process is completed, close the window. Restart the system for changes to take effect.