How To Fix Headphone Jack On Laptop

First of all, ensure that your headphones are connected to the right jack plug (the green one). Go to the control panel, then to hardware and sound, then sound. You should see something called manage audio devices. Plug in your headphones and see if they show up. Select your headphones at the bottom it will say set as default, select this option.
After upgrading to Windows 10 (or performing a Windows Update), you now can’t hear any sound through your headphones. How frustrating! But don’t worry. I’ll help bring the music (and sound effects) back to your ears quickly and easily. Fixes to tryHere are four solutions you can try to fix the problem. But chances are won’t need try them all.
Just work your way down until you find the solution that works for you.Solution 1: Plug the headphone in and restart your computerThis the easiest way to fix headphones not working in Windows 10. You should give that a try. Only two steps are required:1) Plug your headphone in the computer.2) Restart your computer and check to see if your headphone works. Solution 2: Set Headphone as default deviceWhen you plugged the headphones into your computer, the computer may not have automatically set them as the default device. Which means it isn’t even trying to play the sounds through your headphones.Fortunately, manually setting your headphones as the default device is easy:1) On your keyboard, hold down the Windows logo key and press the X key.2) Select Control Panel from the pop-up menu.3) Change your view to Category and click Hardware and Sound.4) Click Sound.5) Select Headphones and click Set default.Note: You may see “Speaker/Headphones” instead of just “Headphones”.
If that’s the case, select Speakers/Headphones and click Set Default.5) Click the OK button.Are your headphones working now? If so, great.
If not, let’s look at another solution Solution 3: Update your audio driverYour headphones may also stop working if there’s a problem with your audio driver. If you have the time, skills and patience you can update the driver manually.
Or you can do it quickly, easily and automatically with.Driver Easy will automatically recognize your system and find the correct drivers for it. You don’t need to know what system your computer is running. And with Driver Easy there’s no risk of installing the wrong driver or making a mistake during the installation process.You can update your drivers automatically with both the Free and Pro versions of Driver Easy. But with the you can update your drivers with just two clicks:1) Click Scan Now.
How To Fix Loose Headphone Jack On Laptop
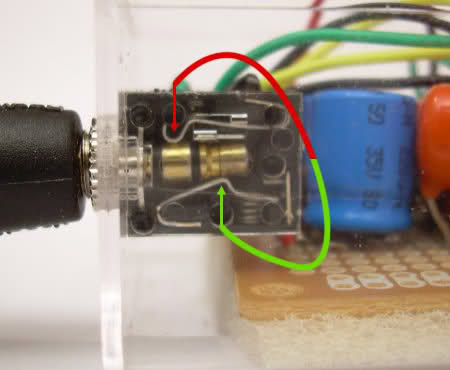
Driver Easy will then scan your computer and detect any problem drivers.2) Click Update All to automatically download and install the correct versions of all the drivers that are missing or out of date on your system. (Or you can update your drivers one at a time by clicking the Update button next to each driver.)Check to see if your headphones are working. If they’re not, try the next solutions. Solution 4: Change the settings in Realtek HD Audio ManagerAnother possibility is that the Realtek HD Audio Manager isn’t configured correctly to play sound through your headphones. Changing the settings may resolve the problemNote: This solution only works when you have installed Realtek HD Audio Manager, which comes with Realtek audio drivers.1) Open Realtek HD Audio Manager.2) Click the small folder icon in upper-right corner.3) Tick the box next to Disable front panel jack detection.4) Click OK. Solution 5: Uninstall the IDT audio deviceNote: This solution only works if you have installed IDT audio device.1) On your keyboard, hold down the Windows logo ke y and press the X key.2) Select Control Panel from the pop-up menu.3) Change your view to Large icons and click Programs and Features.4) Uninstall IDT Audio Driver from the list and choose Uninstall.5) Restart your computer and check to see if your headphones are now working.Hopefully this has fixed your headphones problem.
Please feel free to comment below with your experiences, and to share this post with friends and colleagues, if they’re having headphone troubles.
Hi,Welcome to Microsoft Community and thank you for your interest in Windows 10.I understand the inconvenience that you are experiencing. I will definitely assist you.This issue may occur due to the hardware problem. In-order to fix the computer performance issue, please follow the below method.Method 1:I suggest you to run Hardware troubleshooter and checks for common issues and makes sure that any new device or hardware attached to your computer was installed correctly. Hi All,Apologies for the delayed response.I suggest you to Uninstall and reinstall the Sound drivers and check if it works for you. Refer to the steps below:Follow the steps to uninstall the Sound driver:. Press Windows Key + X key and click Device Manager. Expand ‘ Sound Video and Game Controllers’.

Right-click on the Sound device listed and click on ‘ Uninstall’. Select the option to Delete driver software. Restart the computer after its uninstalled.Now download the drivers the manufacturer website and install it.Hope this information is helpful. Please do let us know if you need further assistance, we’ll be glad to assist you.