How To Reset A Razer Mouse
Razer Naga Epic Chroma TroubleshootingRazer now makes their Naga, a series of dedicated MMO focused gaming mice; wireless! Making this the only mouse in the Naga Series worthy of having 'Epic' in the name.
If the email address below exists in our system, a password reset link will be sent to your Razer ID email and recovery email addresses. Razer's website uses cookies. By proceeding, you consent to our cookie usage. Please see Razer's Cookie Policy for cookie usage details and instructions on how to disable cookies. To preset a sensitivity stage: 1. Load the Razer Configurator and click on the “Adjust Performance” tab. Click on the “Sensitivity Stage” button. A Sensitivity Stage Settings pop up box will appear. Load the Razer Configurator and click on the “Manage Macros” tab. Click “Record” to start creating a macro. The SWTOR gaming mouse has twelve buttons right by your thumb, just like the Razer Naga. At the flip of a switch those buttons can represent either the number keys at the top of your keyboard, or the NUMPAD, or you can assign them individually.
With a dedicated 12 button keypad dedicated to the thumb, this mouse gives gamers the power to use their most common abilities without ever having to lift a finger. With the addition of a scroll wheel with tilt action, this mouse has a total of 19 inputs, 18 which can be reprogrammed to anything using Razer's dedicated software 'Razer Synapse.' With its high resolution 8200dpi 4G laser sensor, and the option to 'Ultra-Poll' at 1000 Hz, this mouse offers crisp gaming performance. Its inclusion of two light up zones, the scroll wheel and the pads, both of which can be independently programmed to be any of 16.7 million possible color options, this mouse gains the title of 'Chroma' as well. Comes with a charging dock that show's of your mouse to anyone walking by, and the option to use your mouse in wired mode.
Released November of 2014. Drives Out of SyncComputers may sometimes skip an update cycle with your mouse or hardware drivers because another program was briefly given priority, causing a slight desynchronization between the mouse and the computer. The mouse is still working and sending commands to the computer, but the computer can no longer properly read the commands It would be like trying to read this guide with all the spaces randomly placed around and in the middle of words. To fix this, you just need to reset the communication between both the computer and the mouse by reseting the mouse and its connection. You can do this while the mouse in on in either wired or wireless mode, by holding down the left mouse button, the right mouse button, and the scroll wheel (middle mouse button) at the same time, for 5 seconds to reset the mouse.In the future, you may want to update the mouse's driver and firmware by using the dedicated program if you do not already have it installed. This program can not only help minimize these issues by giving your drivers greater priority, but can provide the most up to date drivers specially made for your Naga mouse to get the best performance out of your device.Lastly, you may want to make sure that your USB ports are not set to turn off automatically, as USB is how the mouse communicates with the computer both in wired and wireless mode. You can do so by following.
Blocked SensorThe Naga mouse tracks mouse movement by using an inferred laser-based optical sensor on the bottom, which allows the mouse to watch the surface moving below it. You can find the sensor by identifying the small peephole on the underside of the mouse.
Do not look into the hole! Inferred light is invisible to human eyes, you should unplug or switch your mouse off when you are looking at the underside of the mouse. This hole and the sensor hidden on the other side can be obstructed by small crumbs caught in the peephole and bits of lint. Inspect the hole for any particles, giving it a puff of air with a straw to try and clear the hole. If you don't see anything, consider that even small hairs on the outside not covering the holes, but caught on the Teflon ring that surrounds the sensor, is all it takes to mess with the sensor.
Take a toothpick and go around the edge of these rings to remove these hairs and bits of lint, this way they won't roll under the sensor and obstruct its view. If you spot something stuck to the yellow/amber lens hidden behind the peephole, do not stick anything in the whole. Open up the device and remove the circuit board so you can clean the sensor on the underside using a cotton swab and isopropyl alcohol. Give it 15 minutes to dry before turning the mouse back on. Poor Work SurfaceThe sensor may be having a hard time seeing the work surface. Try using your mouse on another surface, avoiding Red, Blue, or Black surfaces or mousepads, as sometimes these colors may not reflect enough inferred light back into the optical sensor to allow it to see the surface.
Surfaces do not need to be a solid single color. Check to make sure the area is clean, wipe away crumbs and clean sticky messes with a tightly wadded paper towel and isopropyl alcohol. You can improve the performance of your mouse by calibrating it for your work surface. Download the program if you do not already have it installed, and navigate to the “CALIBRATION” tab for your product. Mechanical Design Flaw of The Micro SwitchesThe microswitches used for these mice have connections inside of them that sometimes get clogged up or change conductivity. Clean the switch's internal connections by opening the mouse and delivering a few drops of Contact Cleaner (such as Deoxit) or isopropyl alcohol onto the switch, close to the actual moving nub piece.
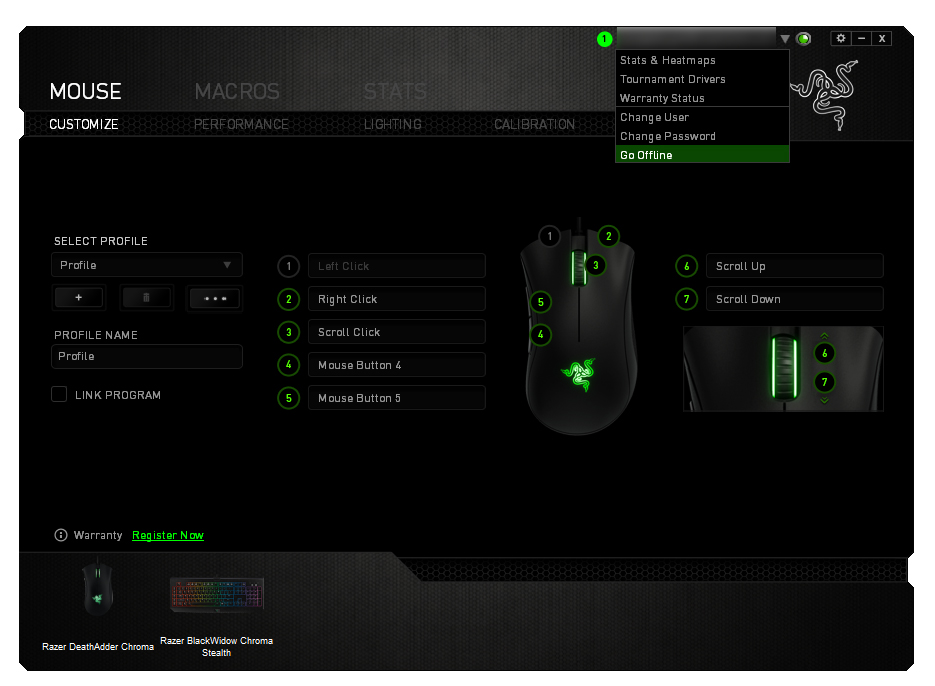
Once applied, use your finger, cotton swab, or toothpick to press down the nub a few times to get the fluids inside and to help clean the contacts. Give the mouse 15 minutes to dry before powering back on. Wheel Sensor Is CloggedWith the scroll wheel being the most mechanical part of the mouse, there is a lot that can go wrong with the internal parts. Small hairs and dirt can be cleared out of your mouse by taking a straw and blowing air in the gap between the scroll wheel and the right mouse button where the sensor is located for the scroll wheel.Sometimes blowing air is not enough to remove whatever is blocking or clogging the sensor.
Open up the mouse and remove any hairs you can find with a pair of tweezers.The sensor itself may need cleaning. Drip Contact Cleaner (such as Deoxit) or isopropyl alcohol onto the sensing device found to the right of the scroll wheel, and give the scroll wheel a few spins back and forth to let the liquids into the sensor to break up the grime.
Give your mouse 15 minutes to dry before powering it back on to test. Drivers Not Installed YetDrivers are the backbone code that lets different devices work with one another. All computers come with basic drivers, but these drivers may not be compatible with your mouse and may not allow your computer to detect the mouse while in wireless mode.
Plug the mouse into the computer with the cable it comes with, allow the computer to detect your mouse and install the proper drivers. If after the installation of the drivers, your mouse still doesn't work, download and install if you do not already have it installed, and allow it to install the most updated and specially designed drivers for your mouse. Buttons Are MisalignedThe buttons of the mouse have small posts that relay the mechanical motion of the button to the switches built inside the mouse. Smashing down on these buttons, dropping the mouse, or just a manufacturing defect can result in either these posts being misaligned with the input nubs of the switches, or the circuit board itself can be misaligned, and the mechanical motion of the button fails to be transferred to the internal switches.
Open up your mouse and loosen the screws holding down the circuit board, move the board a little to get it so that the nubs of the switches are directly under the posts leading from the buttons, and tighten the screws back down on the circuit board to hold it firmly in place. Micro/tactile switches CloggedThe microswitches used for these mice have connections inside of them that sometimes get clogged up or change conductivity. Clean the switch's internal connections by opening the mouse and delivering a few drops of Contact Cleaner (such as Deoxit) or isopropyl alcohol onto the switch, close to the actual moving nub piece.
Once applied, use your finger, cotton swab, or toothpick to press down the nub a few times to get the fluids inside and to help clean the contacts. Give the mouse 15 minutes to dry before powering back on.
Rare GlitchYour mouse may start sending raw input data to your computer that does not properly reflect your mouse's settings. Download and install and run the program. Razer Synapse is a program for customizing the settings of your mouse. In Razer Synapse, navigate to the “PERFORMANCE” tag of your product. Check the box to first ENABLE and then DISABLE for independent “X-Y SENSITIVITY,” and then set mouse acceleration to as high as possible and then down to zero acceleration.
How To Reset A Razer Mouse On Computer
Return to the problematic program to see if your mouse no longer has a sensitivity issue. Windows 10 no mkv thumbnails. Mouse is StickyFrom either spills or natural collection of grime, your mouse can build up a collection of tacky/sticky residue or films. Simply clean the outside of the mouse with warm water, using a small amount of dish soap if the grime proves to be stubborn.
Use isopropyl alcohol and a cotton swab when cleaning the optical sensor and the scroll wheel, turning the scroll wheel as you clean it to get all parts of the wheel. Make sure the device is powered off when you do this, and allow the mouse 15 minutes to dry before powering the mouse back on. Damaged Teflon Pads FacesPads may be scratched and these scratches can leave small bits of torn Teflon around the edges of these scratches called burrs. These burrs can act as small hooks that can catch things, or the burrs themselves can get caught under the Teflon pads and impair the pad's functionality. Cleaning the pads first, as described in the paragraph above may be a good first step. After cleaning, you may find even more scratches than before. To repair these scratches, removing the burrs is all it takes.
Use a clean sheet of printer paper and move the mouse in a figure 8 motion on the paper while holding it down on the device with extra force. Do this for about 2 to 5 minutes to polish the pads back to a smooth finish.
It is ok for there to still be deep cuts as long as no bits of Teflon is still hanging off the edges of the scratch. Swap out the paper for a clean piece if you start to see dark streaks from grime or black particles. These black particles are the burrs you are trying to remove, you want to get rid these burrs from the paper you are using before running your mouse back over these hazardous things.
Moving the mouse over these burrs can cause further scratching of your pads.